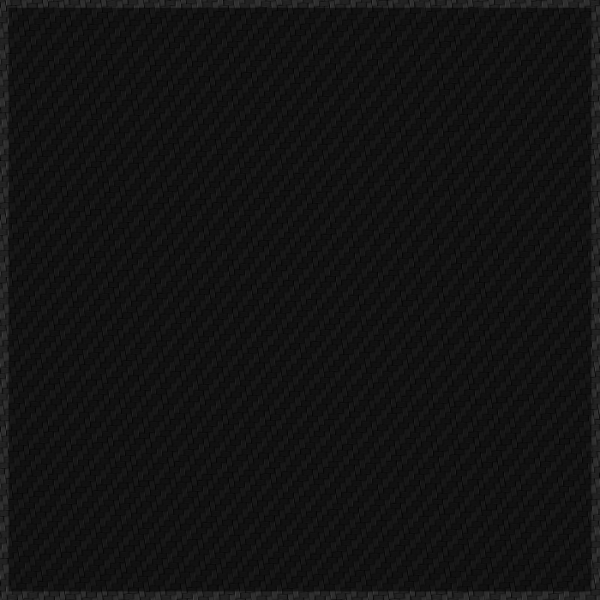The 2nd video in our series on color is how to match a color from a logo to a graphic in Photoshop. We are using the Reactor image from Aurora Graphics to demonstrate the color overlay.
Photoshop Tutorial: Color Matching a Logo to Your Design Using Sampling and Color Overlays
Achieving a cohesive look in your designs often requires color matching various elements, such as a logo, to the overall color scheme. Photoshop makes this process straightforward with tools for sampling colors and applying color overlays. This tutorial will guide you through the steps to ensure your logo blends seamlessly with your design.
Step 1: Setting Up Your Workspace
Begin by opening your design and logo files in Photoshop.
- Open Your Design File: Start with the main design file where you want to incorporate the logo.
- Import the Logo: Use File > Place Embedded to import the logo into your design. Position it in the desired location.
Step 2: Sampling Colors from Your Design
Next, sample colors from your logo to use in the design.
- Select the Eyedropper Tool: Select the Eyedropper Tool from the toolbar or press “I” on your keyboard.
- Sample Colors: Click on the areas of your logo to sample colors. These colors will be stored as foreground colors in the toolbar. Choose key colors that will help the logo integrate smoothly into the design.
Step 3: Applying Color Overlays to the Design
Now, apply the sampled colors to your design using color overlays.
- Convert Logo to Smart Object: Right-click on the logo layer and select Convert to Smart Object. This allows for non-destructive editing.
- Open Layer Style: Double-click the design layer to open the Layer Style dialog box.
- Add Color Overlay: In the Layer Style dialog, select Color Overlay. Click on the color swatch to open the Color Picker.
- Match Sampled Color: Use the Eyedropper Tool in the Color Picker to select one of the sampled colors from your design. Adjust the opacity and blend mode of the Color Overlay to achieve the desired effect.
Step 4: Fine-Tuning the Color Match
Ensure the logo color matches perfectly with the design.
- Adjust Blending Modes: Experiment with different blending modes (such as Multiply, Overlay, or Soft Light) for the Color Overlay to see which one blends best with your design.
- Layer Adjustments: If needed, use adjustment layers (such as Hue/Saturation or Color Balance) to fine-tune the color match. Apply these adjustments as clipping masks to affect only the logo layer.
Step 5: Reviewing and Finalizing
Make sure everything looks cohesive and polished.
- Check Consistency: Zoom in and out to ensure the logo color matches consistently across the design.
- Save Your Work: Save your project as a PSD file for future edits and export the final design in the desired format (such as PNG or JPEG).
Conclusion
Color matching a logo to your design in Photoshop enhances the overall aesthetic and ensures visual coherence. By sampling colors from your design and using color overlays, you can seamlessly integrate your logo into the project. This tutorial provides a clear and effective approach to achieving a professional look, making your designs stand out with harmonious color schemes. Dive into Photoshop and transform your designs into perfectly matched elements with your logo.
Reactor Image: https://www.auroragraphics.net/?product_cat=&s=Reactor&post_type=product
Youtube: https://www.youtube.com/channel/UCqRsfztWGjUIzM3hIz5ITcg